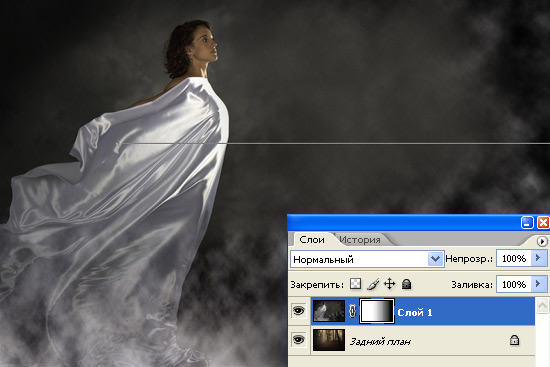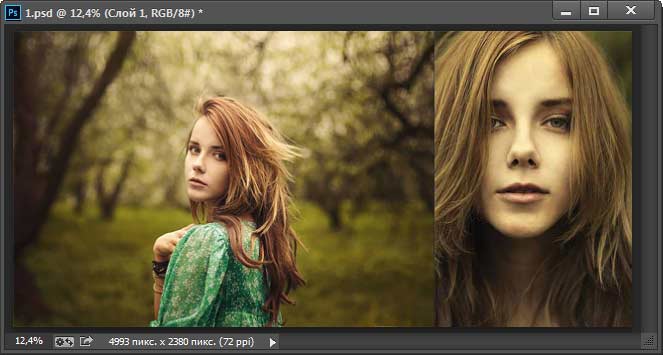Фотошоп С Двумя Фотографиями

Руководство о том, как исправить качество изображения на вашем компьютере
Как добавить фото в Фотошоп. Как выделить в Фотошопе. Как скопировать в Фотошопе. Как улучшить качество в Фотошопе.


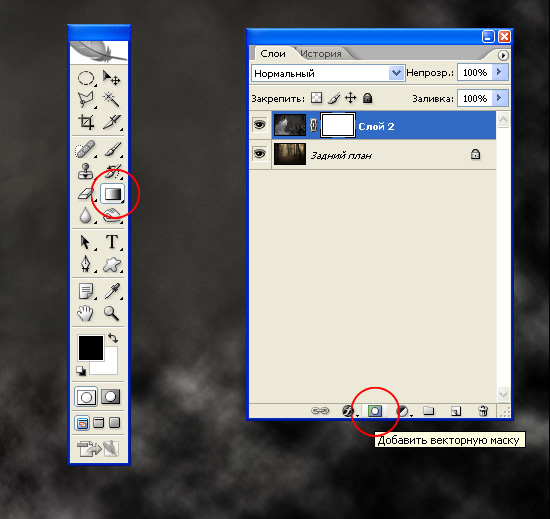


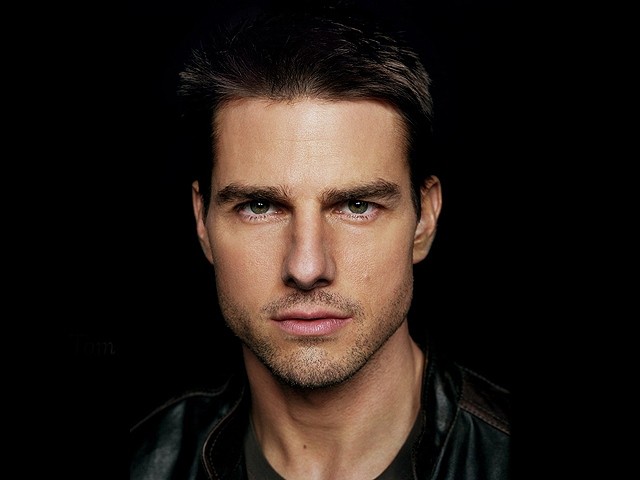
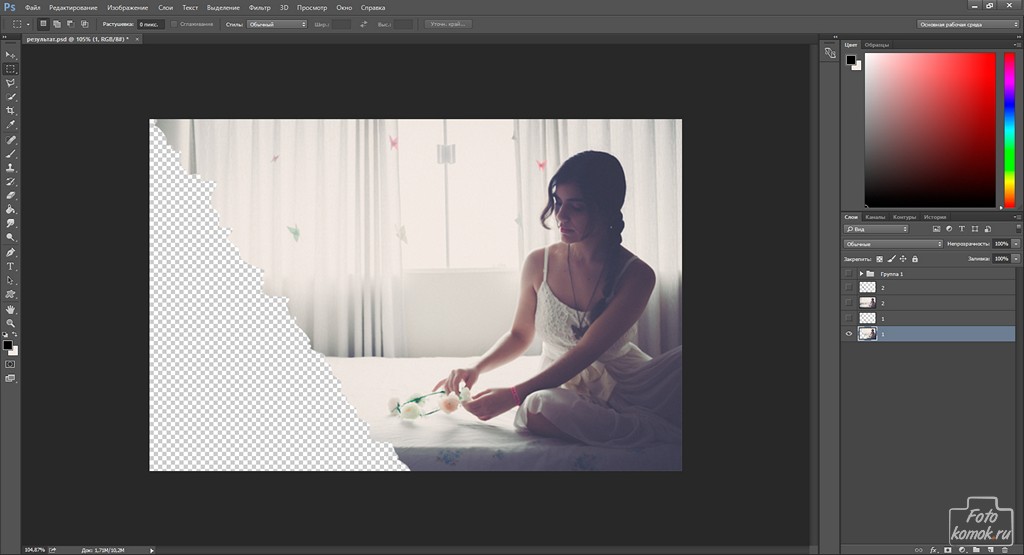

Программа Photoshop открывает каждому пользователю огромный набор инструментов, благодаря которым можно с легкостью преобразить любую фотографию. Нам понадобятся две исходные фотографии и умение работать с обычной маской слоя. Чтобы соединить их в одну композицию, нужно переместить изображения на общий слой.
- Photoshop: как растянуть изображение
- Необходимо уместить в одной публикации в социальной сети огромное количество фотографий? Или показать другим пользователям личные достижения в коллаже «До и после»?
- Соединение склейка двух или нескольких фото в одну — наиболее частый вопрос, задаваемый начинающими пользователями Фотошопа. Материалов на эту тему в инете немало, но меня попросили написать свой вариант урока, так как некоторым пользователям нравится мой стиль изложения, чему я, признаться, рад.
- Я рассказал, как ориентироваться в программе Photoshop, о принципах работы, разобрал основные функции и инструменты. Оно подойдет тем, кто не знаком с программой совсем или хочет лучше в ней разобраться — копирайтерам, менеджерам, маркетологам, начинающим дизайнерам.



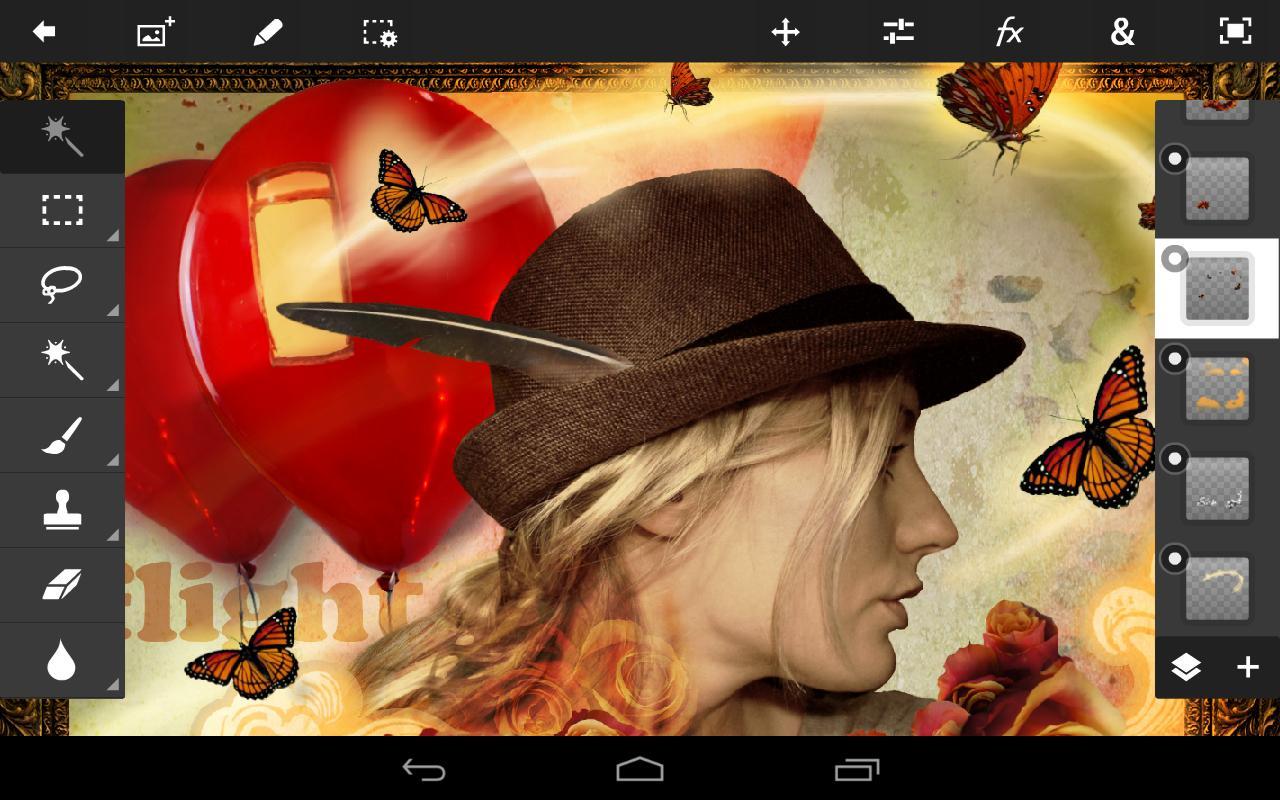








В этом уроке мы научимся делать плавный переход между картинками в Фотошопе. Вы узнаете как соединить две фотографии в одно изображение таким образом, чтобы между ними был плавный переход, иными словами, вы научитесь совмещать фотографии так, чтобы одно фото плавно переходило в другое. Разберем 3 способа, как делается плавный переход с помощью инструмента «Ластик», «Слой-маска» и «Растушевка». Открываем в Фотошопе 2 картинки на которых вы хотите сделать между ними плавный переход. Эти 2 картинками будут примером в нашем уроке.